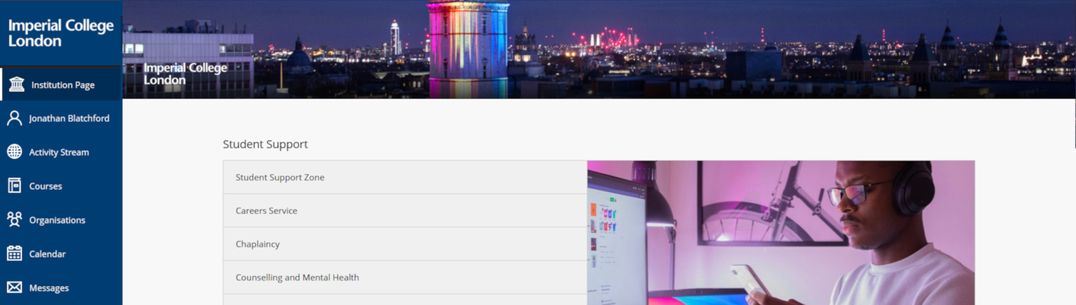Things to try in UBN
- 1. Add and record you name pronunciation
- 2. Add pronouns and an image to your profile
- 3. Filter the activity stream
- 4. Change the calendar view
- 5. Create a calendar export link
- 6. Change your courses view
- 7. Favourite a course
- 8. View Marks
- 9. Adjust your notification settings
1. Add and record you name pronunciation
- Select your profile page (the link with your name).

- Click on the pencil icon beside Pronunciation.
- In the panel that slides out add the phonetic spelling in the box provided.
- Optionally click on the Record Name Pronunciation option.
- Click Done at the bottom of the page.
2. Add pronouns and an image to your profile
- Select your profile page (the link with your name).

- Click on the pencil icon beside Pronouns.
- In the panel that slides out select from the drop-down box provided.
- Click Done
- Click on the pencil icon to the top right of the image circle.
- In the panel that slides out click Upload new profile picture.
- Navigate to the image file you wish to use.
- Click Open
3. Filter the activity stream
- Select Activity Stream from the left-hand menu.

- On the top right click on the drop-down box beside Filter.
- Select Assignments and Tests.
The activity stream will refresh to show just these elements.
- To show the entire stream again, Repeat the steps above and select Show All.
4. Change the calendar view
- Select Calendar from the left-hand menu.

- On the right click on Month.
- On the left click on Due Dates.
5. Create a calendar export link

- Select Calendar from the left-hand menu.
- On the right click on the cog icon.
- In the panel click on the ellipses (...)
- Click on Share Calendar
- From the window that appears select Copy.
- Add the link to an external calendar e.g. Outlook
6. Change your courses view
- Select Courses from the left-hand menu.

- On the left click on the list icon and then return by selecting the tiles icon.
- Open the drop-down menu in the middle of the page and navigate between current courses and a previous semester or year.
7. Favourite a course
- Select Courses from the left-hand menu.

- Click on the star on the course card to add and remove courses from favourites.
8. View Marks
- Select Marks from the left-hand menu.

- Select View all work for any of your courses.
- Click on the assessment to move through to the grade centre for the course.
9. Adjust your notification settings
- Select Activity Stream from the left-hand menu.

- Select the cog icon
- Expand the groupings by clicking on the downward arrows
- Select and deselect the notifications to reflect your preferences.
- Select the envelope icon
- Select your preference for the frequency of email notifications
- Select and deselect the notifications to reflect your preferences
- Click Save